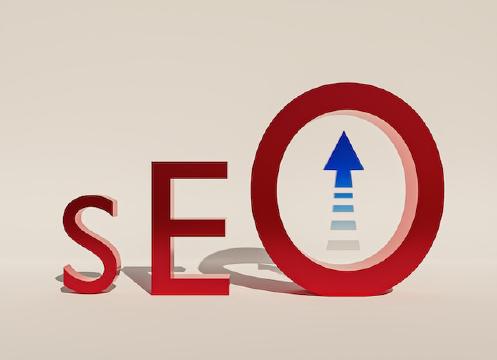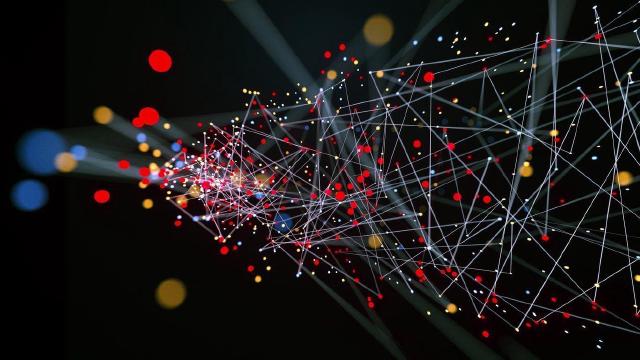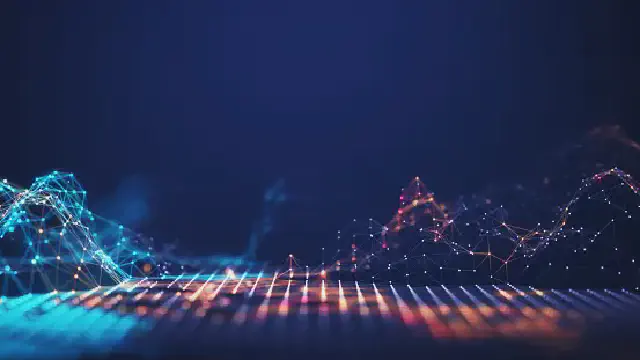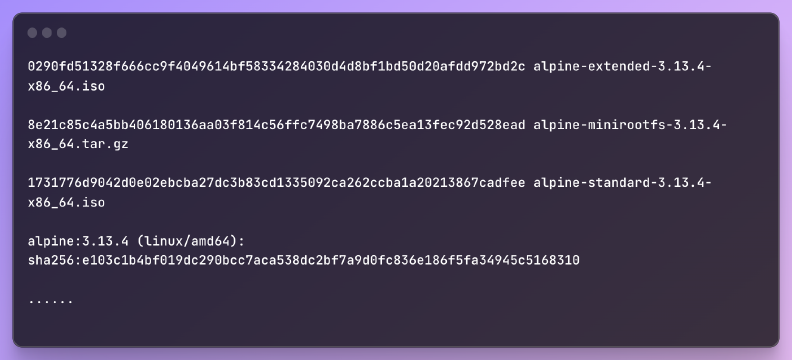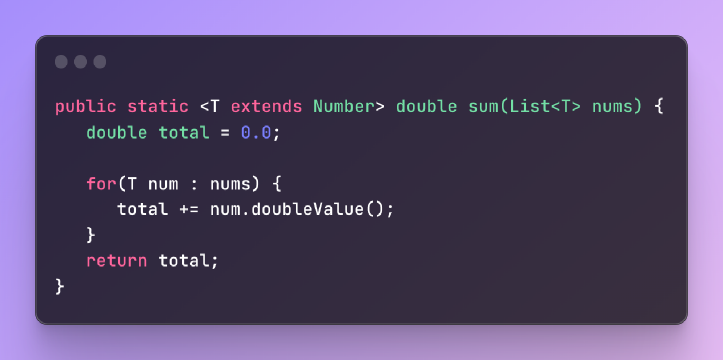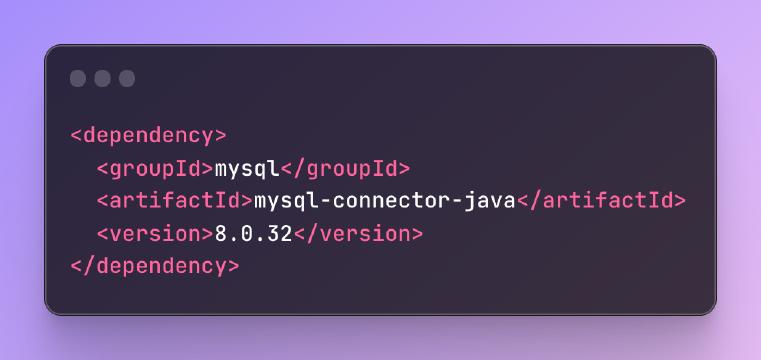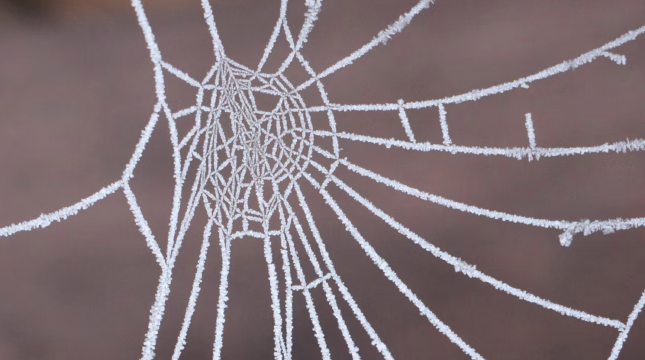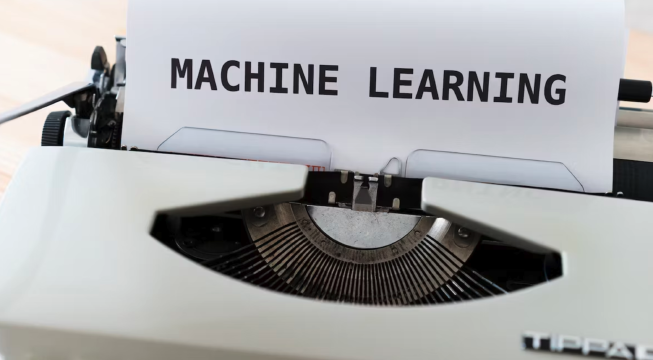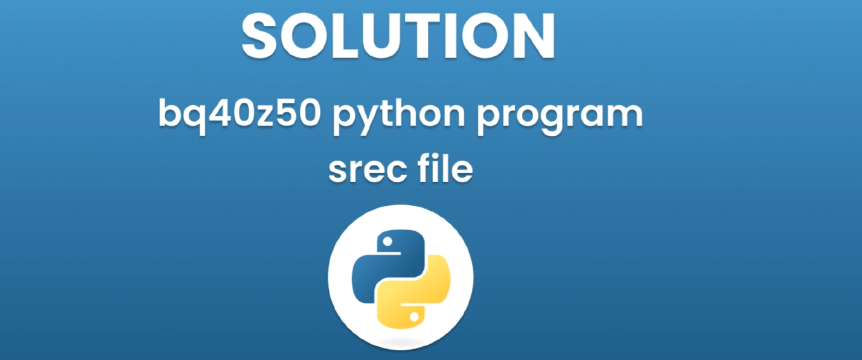摘要§
向电子邮件签名添加专业头像或标志可以给其增添视觉亮点。遵循我们提供的图片大小、格式和对齐指南,以达到很好的效果。了解如何正确托管签名图片,并在不同邮件平台上进行配置。
电子邮件签名是个人化和塑造自身品牌的绝佳方式。添加你自己或公司标志的图片有助于与收件人建立熟悉感和信任。图片使你的签名更引人注目,给人一种专业和精心设计的感觉。
在本指南中,我们将逐步讲解如何在 Gmail、Outlook 和其他常用电子邮件提供商中给电子邮件签名添加图片。
什么是电子邮件签名?§
电子邮件签名是一段文本,会自动添加到电子邮件内容末尾。它包含联系方式,如你的姓名、职务、公司、电话号码、电子邮件地址和网站。
签名允许你向收件人表明身份和提供详细信息。它们是建立专业个人品牌的重要工具。
为什么给电子邮件签名添加图片?§
在签名中加入图片提供了视觉识别度,并帮助收件人将你的名字和脸孔联系起来。以下是一些好处:
个性化和塑造电子邮件品牌:添加你的头像让信息更加个人化和人性化。使用公司标志能够塑造电子邮件品牌,让人一眼就能认出。
建立熟悉感和信任:当收件人认出你的脸或者标志时,他们会觉得仿佛已经认识你。熟悉感可以建立信任。
展示你的面孔(个人电子邮件):对个人用户来说,头像可以建立更强的人际关系。收件人更容易与真人产生联系。
加强公司品牌:公司电子邮件中使用标志能够增强品牌关联和认知度。它是公司的签名。
总体来说,图片使你的签名更具视觉吸引力和记忆点。这是一个给收件人留下良好第一印象的快速途径。
图片指南§
添加图片到签名时,请遵循以下准则以获得最佳效果:
适当和专业:图片应该适合专业环境。对于头像,请确保它是一个愉快、微笑的照片,并传达自信。
头像或标志:选择头像照片进行个人品牌打造,或公司标志进行企业品牌打造。不推荐使用图标和插图。
简单背景:照片应该有简单的纯色背景。避免复杂或引人分心的背景。标志应该有透明背景。
小文件大小:优化图片控制在 100KB 以下。过大的文件会导致邮件中加载缓慢。
方形或横向:无论头像还是标志,横向效果最好。高细长的肖像式图片可能会导致布局问题。
遵循这些最佳实践,可以确保你的签名图片看起来精心制作,加载迅速,并能在不同的电子邮件客户端和设备上正常显示。
图片托管§
在签名中添加图片之前,你需要把它托管到网络服务器上。这里有一些选择:
上传到云存储:将优化后的图片上传到谷歌云端硬盘或 Dropbox 等云存储。复制其公开 URL。
从网站直接链接:将图片存储在网站服务器上,直接链接至其 URL。
附加到每封电子邮件:将图片文件作为附件插入到所有发出的电子邮件中。不推荐,因为会增加电子邮件大小。
上传到云存储是最简单的方法。它还可以防止本地文件被移动或删除时,图片失效。
在签名中插入图片§
接下来,插入 HTML 格式代码来在签名中显示图片。这里有一些方法:
HTML 图片标签
使用 HTML <img> 标签来添加托管的图片。例如:
1<img src="https://example.com/headshot.jpg" width="100" alt="你的名字" />
htmlsrc指定托管图片的 URL。width定义显示宽度,单位为像素。alt如果图片未加载提供替代文本。
托管图片 URL
只需要在单独的一行中包含完整的图片 URL。例如:
https://example.com/logo.png
大多数电子邮件客户端会自动显示嵌入的图片。无需 HTML。
直接嵌入图片
一些电子邮件客户端允许你直接将图片嵌入签名,而不是链接。这会增加电子邮件大小。
请查看电子邮件客户端的帮助文档以了解嵌入图片的说明。
图片大小和对齐§
正确设置签名图片的大小和对齐可以保证它在所有显示尺寸下都显示良好:
宽度 400-500 像素:对头像,将图片宽度设置在 400-500 像素之间。标志则限制在 300 像素内。这使图片足够大而清晰,也足够小而加载迅速。
左对齐文字下方:将图片放在新的一行上,直接对齐文字内容下方。使图片左对齐以便文字整齐地环绕图片右侧。
文字环绕图片:设置文字环绕图片。这可以保持紧凑的签名大小。
移动端注意事项:在小屏移动设备上,签名会垂直堆叠,图片在上方。请确保图片高度适中。
测试电子邮件签名§
启用新签名之前,请充分测试:
桌面和移动设备预览:在多种屏幕尺寸预览签名,尤其是移动端。根据情况调整以便响应式显示。
检查不同电子邮件客户端:签名在 Gmail、Outlook、苹果邮件等不同邮箱和应用中的呈现效果各有不同。在你的首选客户端界面上测试。
开启签名:在账户上启用签名,并发送测试邮件给自己。验证图片正确显示。
所有邮件开启:将签名设置为自动添加到所有发出的电子邮件中,以保持统一。
在签名大面积启用之前,请花时间进行测试。这可以帮助尽早发现任何显示问题。
配置电子邮件签名§
在不同的电子邮件客户端和提供商中添加签名图片的具体步骤各有不同。请参考应用程序的帮助文档。这里是一些常见步骤:
Gmail
- 打开 Gmail 设置,转到常规标签页。
- 向下滚动到“签名”部分。
- 输入你的文字签名。
- 点击照片图标来插入托管图片。
- 选择图片来源并选取你的图片。
- 点击确定插入图片 URL。
- 调整图片大小和对齐。
- 点击底部的“保存更改”。
Outlook 桌面应用
- 转到文件 > 选项 > 邮件。
- 在“撰写邮件”下,点击签名。
- 选择新建并命名签名。
- 输入你的文字签名。
- 点击“插入 > 图片”并选择图片文件。
- 按需要设置图片大小。
- 点击确定然后应用。
Outlook Web 邮件
- 点击设置图标 > 查看所有 Outlook 设置。
- 选择撰写和回复。
- 添加你的文字签名。
- 点击插入 > 图片 > 从 URL,然后输入托管图片 URL。
- 按需要设置图片大小。
- 点击保存。
总结§
向电子邮件签名添加专业头像或标志图片令其更出众。遵循我们关于图片大小、格式和对齐的指南以达到良好的效果。使用云存储来正确托管签名图片。在启用之前,在不同的邮件应用和平台上进行测试。有了品牌视觉图像,你可以在每一封发出的邮件中展现最佳形象。