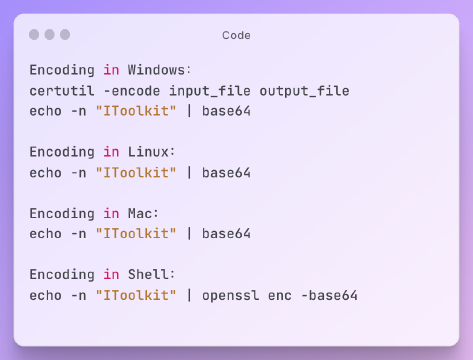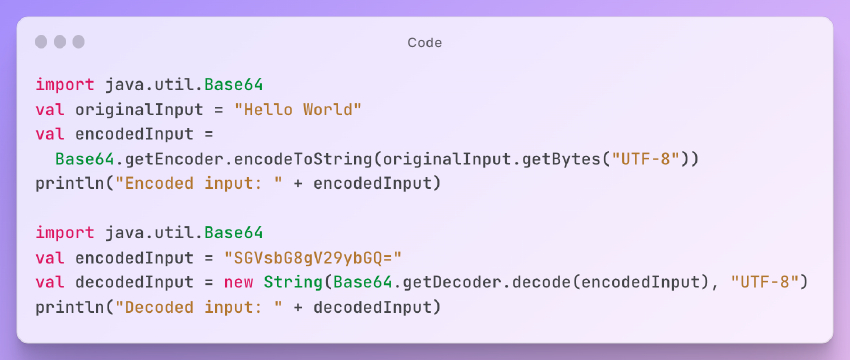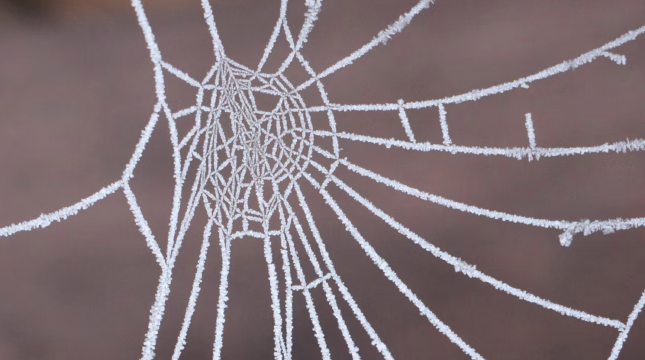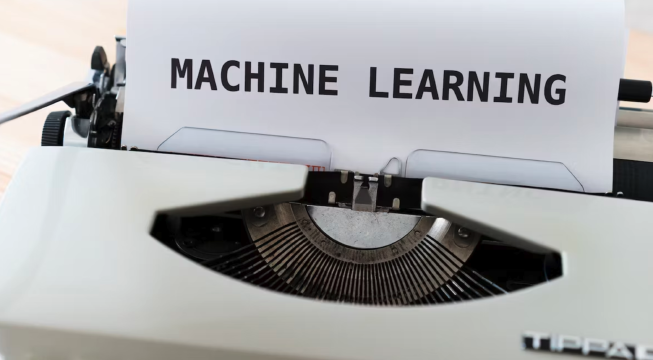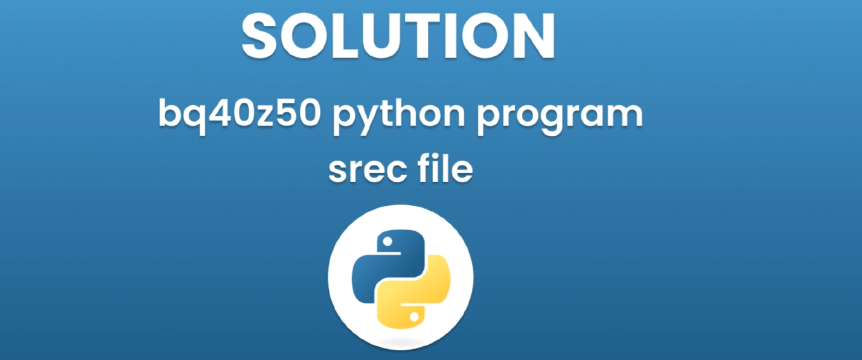摘要§
了解如何将编码更改为英语,以确保操作系统和应用程序正确显示语言。本博文提供了一份逐步指南,介绍了更改编码设置、修改语言偏好以及解决常见问题的方法。通过按照这些说明操作,您可以克服语言障碍,确保英语字符正确显示。
数字文本编码会影响字符和语言的显示方式。设置正确的编码对于在操作系统、应用程序和网络中正确呈现英语文本非常重要。本文提供了逐步指南,教您如何将编码更改为英语,以实现准确的文本呈现。
介绍§
编码定义了将文本字符映射到数字值的系统。它确保文本正确存储和正确呈现。编码问题会导致文本显示不正确或乱码。设置正确的编码对于准确显示英语很关键。
本文概述了在系统和特定应用程序中检查和更改编码设置的步骤。遵循这些步骤有助于设置正确的编码以正确显示英文文本。还提供了一些有用的编码工具进行测试。
了解编码§
文本编码设置了数字表示文本字符的方案。它为字母、数字和符号分配数字值。
常见的编码系统包括:
编码问题会使文本混乱或显示随机字符而不是正确的英语。原因包括错误的编码或缺少字体。
像base64和URL编码器这样的工具可以通过转换文本来测试编码。
更改编码为英语的步骤§
按照以下步骤设置正确的编码以正确显示英语文本:
1. 访问语言和地区设置§
系统语言设置控制默认文本编码。要访问:
Windows - 控制面板 > 区域 > 管理 > 用于非 Unicode 程序的语言
macOS - 系统偏好设置 > 语言与地区 > 高级 > 首选语言顺序
Linux - 系统设置 > 语言支持 > 区域格式
检查主要语言列表中是否包含英语。
2. 将默认系统语言更改为英语§
如果系统中列出了其他语言,请将默认系统语言更改为英语:
Windows - 在控制面板中将英语添加为主要语言。
macOS - 在语言和地区首选项中将英语拖到顶部。
Linux - 在区域格式中将英语设置为首选。
更改默认语言后,请重新启动系统以使其完全生效。
3. 修改应用程序语言§
许多应用程序具有单独的语言和编码设置:
在Chrome/Firefox等网络浏览器中,将语言首选项更改为英语。
在Microsoft Office中,在“审阅”>“语言”>“设置校对语言”下选择英语。
对于Adobe Acrobat Reader,在“编辑”>“首选项”>“国际支持”下选择英语。
在其他具有独立语言设置的应用程序中设置为英语。
4. 检查和调整编码设置§
应用程序和网页可能需要手动调整英语的编码:
对于网页,如果文本显示乱码,请添加
<meta charset="utf-8">HTML标签。尝试使用Base64/URL编码器工具查看有问题的文本,以分离编码问题。
使用编码工具测试和转换文本,以识别和解决编码问题。
故障排除提示§
更改编码时常见的问题和解决方法:
必须重新启动系统/应用程序才能完全激活语言设置。
如果新的语言设置未出现,请检查应用程序更新。
删除会混淆编码的冲突次要语言。
字体起着关键作用-安装支持英语字符的字体。
如果问题持续存在,请向技术支持团队寻求帮助。
结论§
对于数字系统和程序来说,正确的文本编码对于准确显示英语是至关重要的。通过修改系统默认值、应用程序偏好设置和页面设置来设置正确的编码。
按照这里概述的逐步说明进行操作,有助于解决编码问题。使用编码工具检查您的编码和文本渲染。设置正确的编码可以确保您的英语在任何地方都能清晰显示!