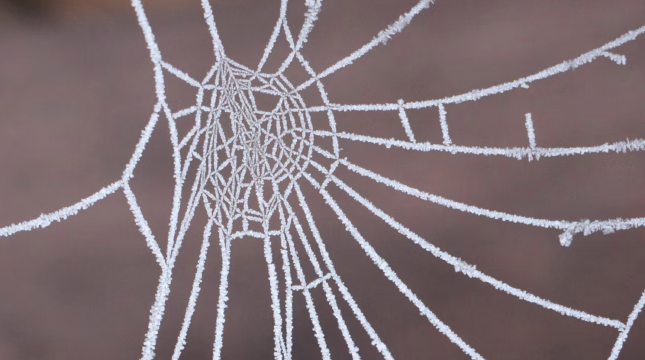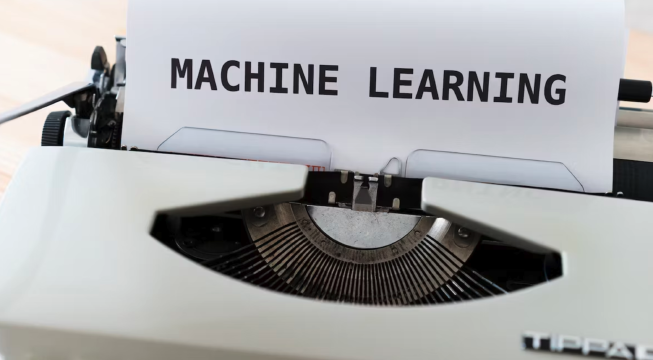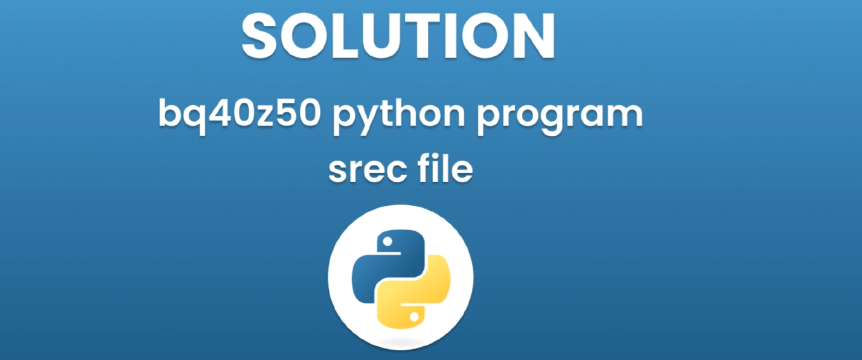摘录§
通过使用命令提示符和Diskpart将GPT分区的磁盘转换为MBR,可以保持数据完整性的同时与需要MBR的系统兼容。
介绍§
GPT(GUID分区表)和MBR(主引导记录)是用于定义驱动器上的分区的两种不同的分区样式。有时,您可能需要将GPT分区的磁盘转换为MBR。例如,使其与旧系统或某些需要MBR的引导过程兼容。
使用命令提示符和Diskpart实用程序可以在不丢失数据的情况下从GPT转换为MBR。本指南将解释GPT和MBR是什么,为什么需要将GPT转换为MBR,并逐步介绍使用CMD命令安全更改分区样式的说明。
了解GPT和MBR§
GPT(GUID分区表):
GPT是一种较新的分区样式,相对于MBR具有一些优势。它使用全局唯一标识符(GUID)来定义分区。
主要特点:
- 支持超过2TB大小的大容量硬盘
- 允许无限数量的分区
- 提供错误检查和冗余以保证稳定性
- 使用GUID为分区提供改进的安全性
MBR(主引导记录):
MBR是传统的分区样式,具有一定的限制。MBR分区方案使用32位扇区寻址,因此分区大小受限。
与GPT相比的限制:
- 旧的32位系统,仅限4个主分区
- 最大分区大小为2TB
- 没有像GPT那样内置的错误检查
- 不使用唯一的GUID作为分区标识
将GPT转换为MBR的需求§
在以下情况下可能需要将GPT分区样式转换为MBR:
- 使驱动器能够在只支持MBR磁盘的旧32位Windows系统上引导
- 与不支持GPT分区的工具兼容
- 解决引导到引导加载程序或操作系统时遇到的问题
- 访问和恢复某些分区和卷的数据
- 当磁盘大小需要在MBR的最大2TB限制范围内时
转换GPT为MBR之前的注意事项§
在转换GPT为MBR之前,需要采取一些预防措施:
- 备份GPT磁盘中的重要数据,以防数据丢失
- 检查系统的兼容性,某些系统可能需要GPT来支持UEFI
- 如果适用,禁用安全启动、快速启动和其他相关功能
- 理解如果转换失败或中断可能导致数据丢失的风险
使用命令提示符将GPT转换为MBR§
可以使用命令提示符和Diskpart实用程序按照以下步骤轻松将GPT分区的磁盘转换为MBR而不会丢失数据:
以管理员身份在Windows PC上打开命令提示符。
输入
diskpart并按回车。这将启动用于管理磁盘和卷的Diskpart实用程序。输入
list disk以查看可用的磁盘。确定您要转换为MBR的GPT磁盘。使用
select disk X命令选择GPT磁盘(将X替换为磁盘编号)。使用
clean命令删除磁盘上的所有现有分区。现在使用
convert mbr命令将选定的GPT磁盘转换为MBR。使用
create partition primary命令在MBR磁盘上根据需要创建新分区。如果需要,使用
assign letter=X(将X替换为字母)命令为分区分配驱动器字母。如果要快速格式化为NTFS,请使用
format fs=ntfs quick命令格式化分区。输入
exit关闭Diskpart实用程序。
现在,GPT磁盘已经转换为MBR分区样式,而不会丢失数据。
验证转换§
要确认成功将GPT转换为MBR,请返回到Diskpart:
输入
diskpart并按回车启动Diskpart。输入
list disk并检查转换后的磁盘的分区样式是否显示为“MBR”,而不是之前的“GPT”。打开文件资源管理器,验证该磁盘上的分区是否可访问并包含预期的数据。
如果您看不到分区或无法访问数据,则可能转换失败。您需要恢复备份或寻求专业帮助。
结论§
将GPT分区样式转换为较旧的MBR格式可以与需要该格式的系统和应用程序兼容。使用命令提示符和Diskpart可以轻松地将GPT转换为MBR,而不会丢失数据。
在自行进行转换时,重要的是要小心、备份数据并正确按步骤操作。如果您不确定或遇到任何问题,建议寻求专业帮助。
总的来说,通过一些基本的预防措施,使用CMD方法可以轻松地在Windows上将GPT磁盘转换为MBR,以满足特定的兼容性需求,同时保持磁盘数据完好。