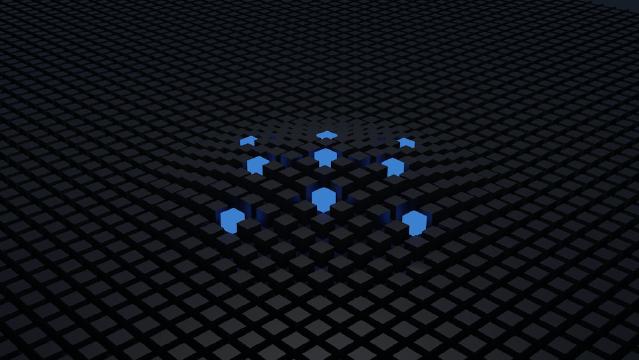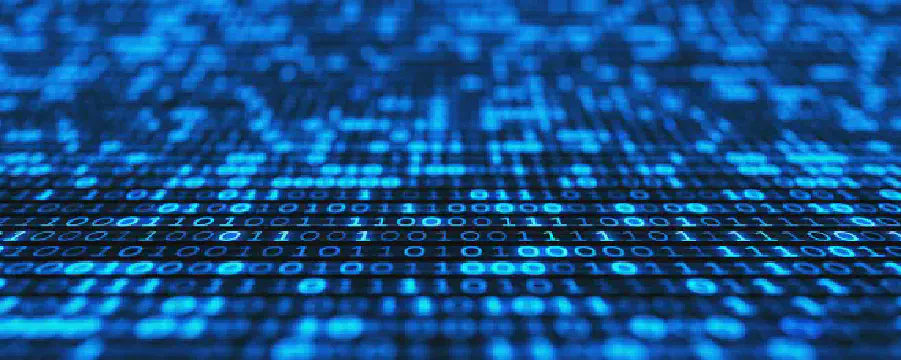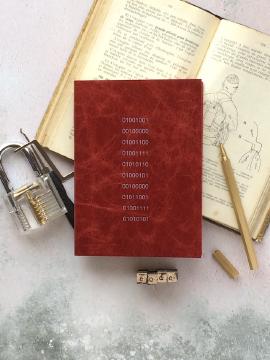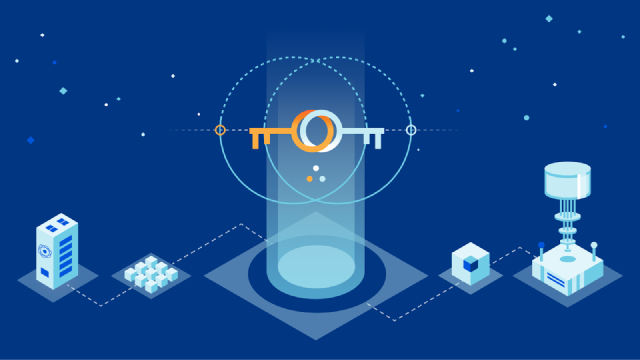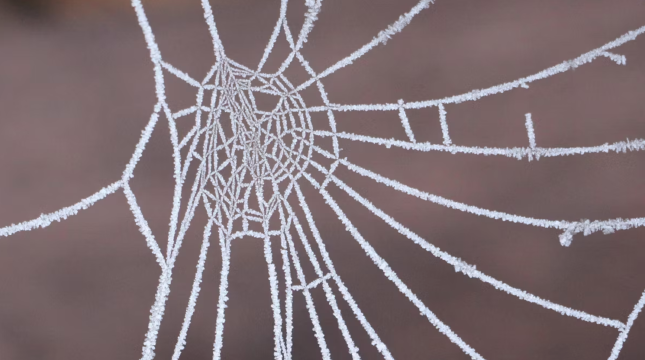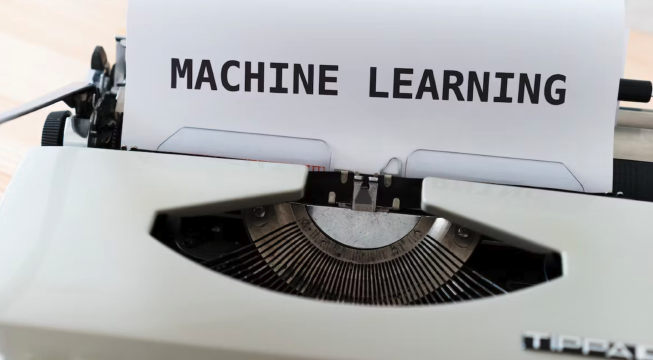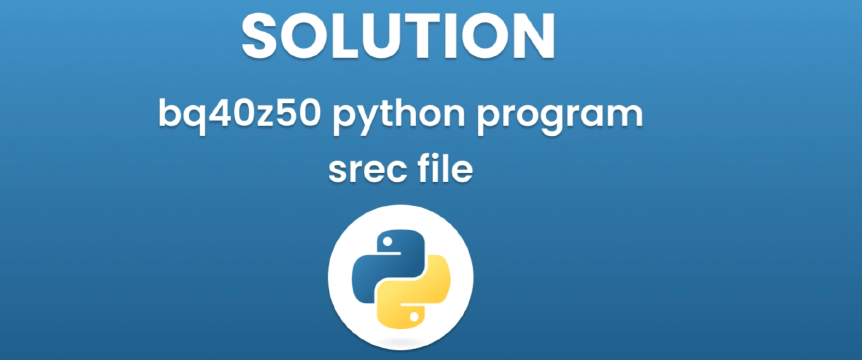Excerpt§
CRC or cyclic redundancy check errors during file transfer indicate data corruption. This post provides steps to selectively ignore CRC errors when copying problematic files.
Cyclic redundancy check or CRC errors during file transfers can be frustrating. While you may be inclined to ignore the errors and copy the files anyway, doing so risks data corruption or loss. This blog provides steps on how to safely copy files while bypassing CRC errors along with best practices to prevent such errors.
Understanding CRC Errors§
A cyclic redundancy check or CRC is an error-detecting code used to verify data integrity and detect accidental changes to raw data.
CRC errors manifest when the CRC calculated on a received data packet doesn’t match the checksum originally appended by the sender. This indicates the data got corrupted during transfer.
Common causes of CRC errors include:
- Faulty storage media like scratched CDs or failing drives.
- Unreliable network connections and interference.
- Power fluctuations or sudden system shutdown during transfers.
- Damaged files infected with viruses or malware.
Though rare with reliable media, CRC errors can still occur due to random bit flip events. Ignoring them may lead to use of corrupted data or programs.
Risks of Ignoring CRC Errors§
Ignoring CRC errors is risky because you may end up with corrupted copies of files, images, or disk backups. This can lead to various problems down the line:
- Crashing of applications or os due to invalid data.
- Failed restores from unreliable backups.
- Media files that skip or freeze during playback.
- Data inaccuracies and discrepancies in databases.
- Spread of malware if infected files are copied unchecked.
While skipping bad sectors is acceptable for small non-critical files, ignoring CRC errors for entire files should be avoided, especially for sensitive data.
Steps to Copy Files Ignoring CRC Errors§
Copying files while safely bypassing CRC errors requires specialized software and controlled settings. Here are the key steps:
Step 1: Use Reliable File Copying Software§
Opt for file copying utilities like Teracopy or Ultracopier that have advanced CRC checking and error handling capabilities. They provide finer control compared to default Windows file explorer.
Step 2: Enable CRC Error Checking§
Enable CRC checking option and adjust the error limit as per your needs. A threshold of 5-10 errors allows bypassing minor issues.
Step 3: Retry File Transfer§
Retry the copy process 2-3 times before aborting. This allows bypassing intermittent network or media errors.
Step 4: Skip Problematic Files§
If a file consistently fails CRC checks, skip it and try obtaining a good copy from the source later. Avoid copying known corrupted files.
Step 5: Verify Copied Files§
Use checksums or utilities like md5sum to verify integrity of copied files. This guards against data corruption issues going undetected.
Best Practices to Prevent CRC Errors§
While CRC checks provide protection, following best practices helps minimize errors in the first place:
- Use high quality storage media and frequently backup data.
- Handle storage devices carefully to prevent physical damage.
- Always eject devices safely before disconnecting.
- Maintain consistent power supply to avoid voltage fluctuations.
- Keep computers and storage clean and dust-free.
- Install surge protectors and UPS systems.
- Scan drives periodically for malware and bad sectors.
Practicing such precautions goes a long way in reducing CRC errors during file transfers or normal operation.
Conclusion§
Cyclic redundancy check errors are best addressed immediately and not ignored. Specialized software and controlled settings can allow selectively bypassing CRC errors when necessary. However, always verify data integrity after copying to avoid using corrupted files or backups. Following best practices is key to minimizing CRC errors in the first place.