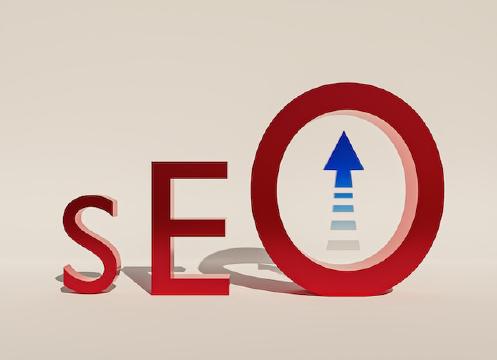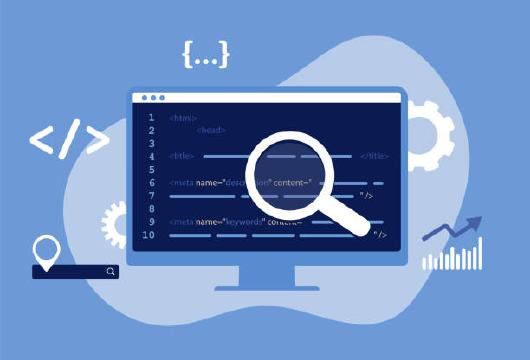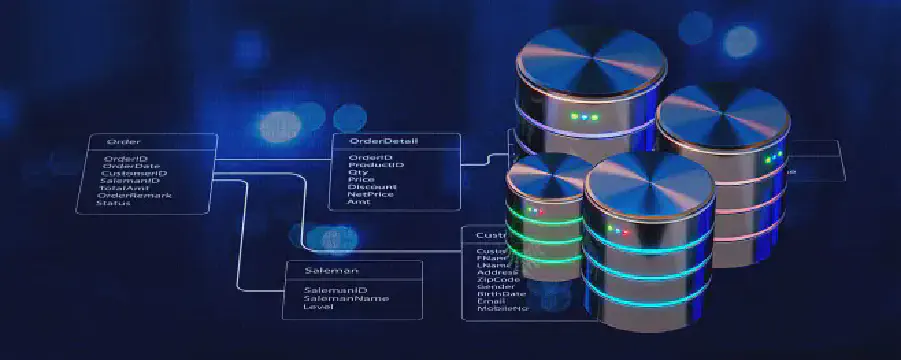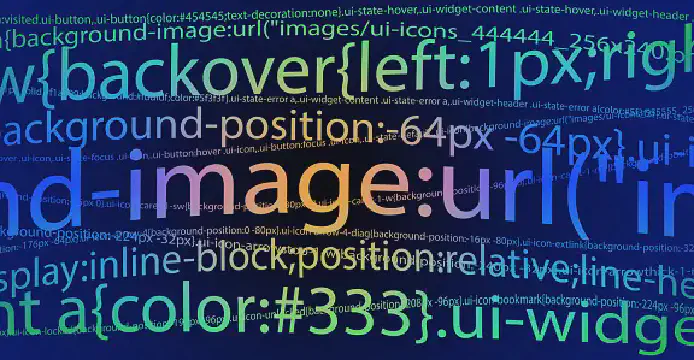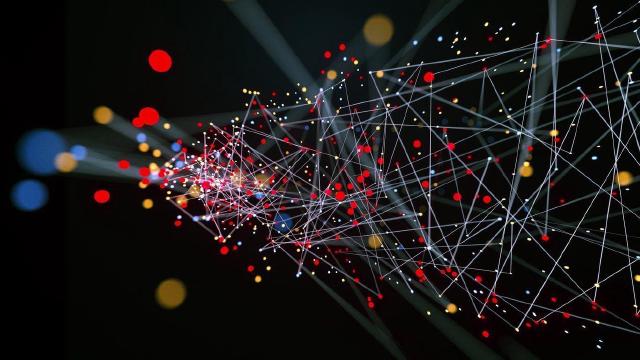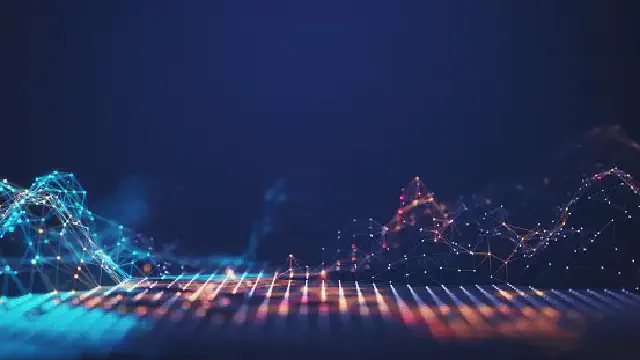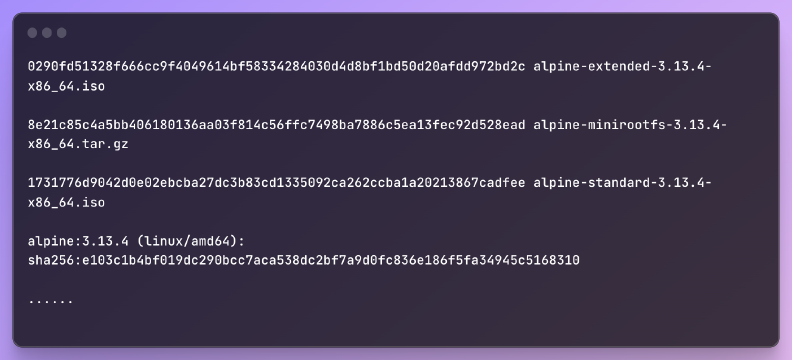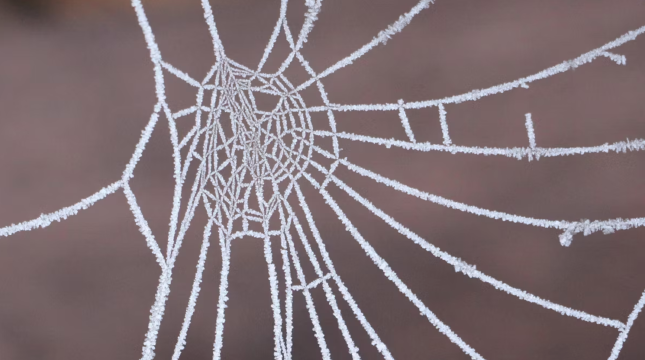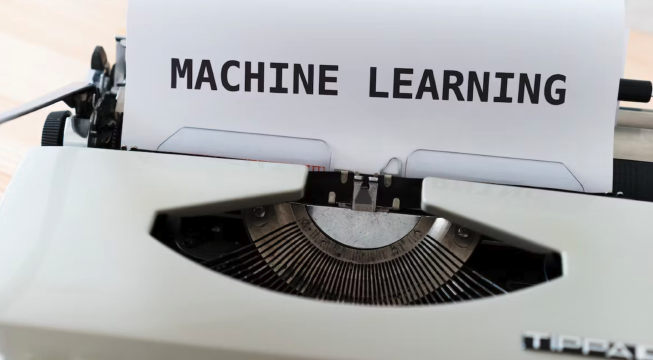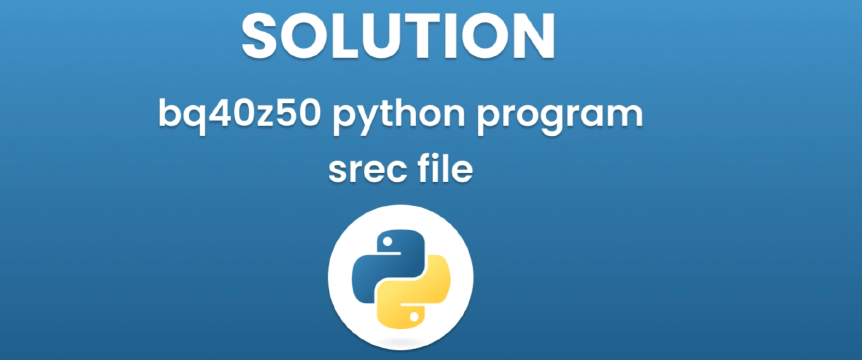Excerpt§
Adding a professional headshot or logo to your email signature gives it a visual boost. Follow our guidelines on image sizing, formatting, and alignment for great results. Learn how to properly host your signature picture and configure it across different email platforms.
Email signatures are a great way to personalize and brand your messages. Adding a picture of yourself or your company logo helps build familiarity and trust with recipients. Images make your signature stand out and give it a professional, polished look.
In this guide, we’ll walk through the steps for adding a picture to your email signature in Gmail, Outlook, and other popular email providers.
What is an Email Signature?§
An email signature is a block of text automatically appended at the bottom of an email message. It contains contact information such as your name, job title, company, phone number, email address, and website.
Signatures allow you to identify yourself and provide your details to message recipients. They are an important branding tool for establishing your professional persona.
Why Add a Picture to Your Email Signature?§
Including a picture in your signature provides visual recognition and helps recipients put a face to your name. Here are some of the benefits:
Personalize and brand emails: Adding your headshot makes messages feel more personal and human. Using your company logo brands emails and creates instant awareness.
Build familiarity and trust: When recipients recognize your face or logo, it feels like they know you already. Familiarity builds trust in communications.
Show your face (for personal email): For individual use, a headshot creates a stronger personal connection. Recipients relate easier to a real person.
Reinforce company brand: A logo strengthens brand association and recognition for corporate email. It acts as a signature for the company.
Overall, a picture makes your signature visually engaging and memorable for recipients. It’s a quick way to make a great first impression.
Picture Guidelines§
When adding a picture to your signature, follow these guidelines for best results:
Appropriate and professional: The image should be appropriate for a professional context. For headshots, make sure it is a pleasant, smiling photo that projects confidence.
Headshot or logo: Choose a headshot photo for personal branding or a company logo for corporate branding. Icons and illustrations are not recommended.
Simple background: A photo should have a plain, solid color background. Avoid busy or distracting backgrounds. Logos should be on a transparent background.
Small file size: Optimize the image to be under 100KB in size. Larger files can be slow to load in emails.
Square or landscape: Landscape orientation works best for both headshots and logos. Tall, portrait-style images can cause awkward layout issues.
Following these best practices will ensure your signature picture looks polished, loads quickly, and displays properly across different email clients and devices.
Hosting the Image§
Before adding a picture to your signature, you need to host it on a web server. Here are some options:
Upload to cloud storage: Upload the optimized image file to cloud storage like Google Drive or Dropbox. Copy its public URL.
Hotlink from website: Store the image on your website server and link directly to the URL.
Attach to every email: Insert the image file as an attachment to all outgoing emails. Not recommended as it increases email size.
Uploading to cloud storage is the easiest method. It also prevents broken images if your local files get moved or deleted.
Inserting the Image in Your Signature§
Next, insert HTML formatting to display the image in your signature. Here are a couple approaches:
HTML image tag
Use the HTML <img> tag to add a hosted photo. For example:
1<img src="https://example.com/headshot.jpg" width="100" alt="Your Name" />
htmlsrcspecifies the hosted image URL.widthdefines the display width in pixels.altprovides alternative text if the image doesn’t load.
Hosted image URL
Simply include the complete image URL on its own line. For example:
1https://example.com/logo.png
textMost email clients will automatically display this as an embedded image. No HTML required.
Embed image directly
Some email clients let you embed an image file directly into the signature rather than linking it. This adds the image data to your emails making them larger.
Check your email client help documentation for instructions on embedding images.
Image Sizing and Alignment§
Properly sizing and aligning your signature image ensures it looks great on all display sizes:
Width of 400-500 pixels: For headshots, set the image width between 400-500 pixels. For logos, limit width to 300 pixels. This keeps images large enough to be clear but small enough for fast loading.
Left align below text: Position the image on a new line directly below your text signature. Align the image left so text wraps neatly around the right side.
Text wraps around image: Configure text wrapping so your contact details flow around the image. This keeps a compact signature size.
Mobile considerations: On small mobile screens, signatures stack vertically with the image on top. Make sure image height is proportional.
Testing Your Email Signature§
Before enabling your new signature, be sure to test it thoroughly:
Preview on desktop and mobile: View the signature on multiple screen sizes, especially mobile. Make tweaks so it looks good responsively.
Check various email clients: Signatures render differently across email providers and apps like Gmail, Outlook, Apple Mail. Test on your preferred client interfaces.
Turn on signature: Enable the signature on your account and send test emails to yourself. Verify the image appears correctly.
Configure for all messages: Set your signature to append automatically to all outgoing emails for consistency.
Take the time to test your new signature before rolling it out broadly. This helps identify any display issues early.
How to Configure Your Email Signature§
Steps for adding a signature picture vary across email clients and providers. Refer to your application’s help documentation for exact instructions. Here are some common steps:
Gmail
- Open Gmail settings and go to General tab.
- Scroll down to ‘Signature’ section.
- Enter your text signature.
- Click on photo icon to insert a hosted image.
- Choose image source and select your picture.
- Click Ok to insert image URL.
- Adjust image size and alignment.
- Click Save Changes at the bottom.
Outlook Desktop App
- Go to File > Options > Mail.
- Under ‘Compose messages’, click Signatures.
- Select New and name your signature.
- Type your text signature.
- Click ‘Insert > Picture’ and choose your image file.
- Size the image as desired.
- Click Ok then Apply.
Outlook Web App
- Click the gear icon > View all Outlook settings.
- Choose Compose and reply.
- Add your text signature.
- Click Insert > Pictures > From a URL and enter your hosted image URL.
- Size the image as needed.
- Click Save.
Summary§
Adding a professional headshot or logo image to your email signature gives it a visual boost. Follow our guidelines on sizing, formatting, and alignment for great image results. Properly host your signature picture using cloud storage. Test across different email apps and platforms before enabling it. With a branded signature image, you can put your best face forward in every email you send.