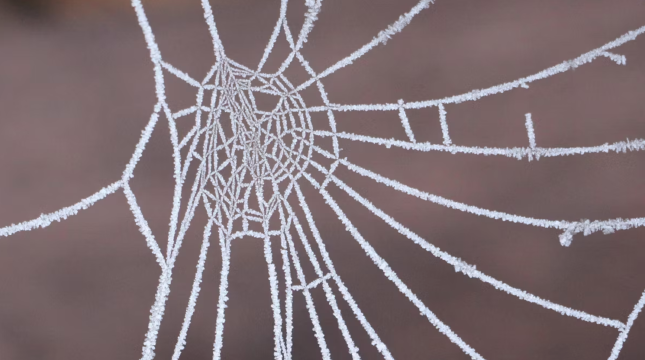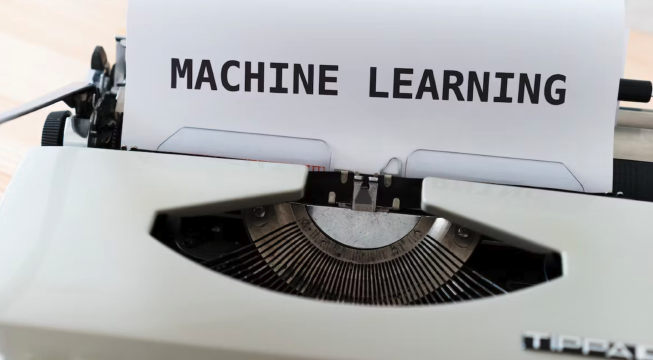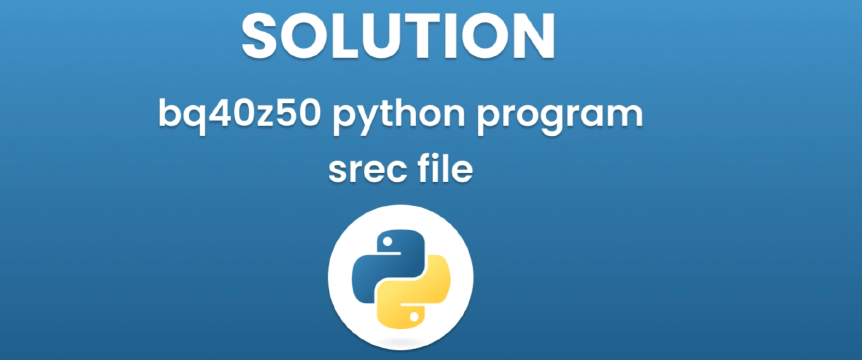Excerpt§
Learn how to check if DCOM is working correctly to ensure seamless communication between software components. Follow step-by-step instructions and troubleshooting tips.
Distributed Component Object Model (DCOM) is an important technology that enables different software components to communicate with each other across networks. DCOM acts as a communication layer that allows programs to interact seamlessly across network boundaries. Checking if DCOM is functioning properly is essential to ensure your applications and systems that rely on DCOM work smoothly. In this blog, we will discuss what DCOM is, why you should check if it is working, and steps you can take to verify DCOM functionality on Windows.
What is DCOM?§
DCOM is a protocol developed by Microsoft that enables software components to communicate directly over a network. It extends Microsoft’s Component Object Model (COM) by allowing communication between COM components (objects) residing on different computers on a LAN, WAN or even the Internet.
DCOM provides location transparency so that classes can be instantiated on remote servers and their methods can be called just like regular COM objects. This allows reusable software components to be distributed across heterogeneous networks.
Some key things to note about DCOM:
- It enables distributed object-oriented applications to be built from reusable software components.
- It abstracts the underlying network mechanisms like RPC and allows components to communicate irrespective of network topology.
- It provides seamless interoperability between components written in various programming languages.
In summary, DCOM facilitates communication between software components across networked systems, making development of distributed applications easier.
Why is it important to check if DCOM is working?§
Since DCOM enables connections between diverse applications and systems, any issues with its functionality can cause problems in software communication. Some common problems that can occur if DCOM is not working properly include:
- Applications unable to access and use functionality provided by remote DCOM components across the network.
- Errors like “RPC server unavailable” when attempting to connect to remote DCOM applications or services.
- DCOM applications freezing or becoming unresponsive during usage due to failure in communication between components.
Many Windows components like MMC, Windows Installer, Windows Management Instrumentation (WMI) rely on DCOM to function correctly. If DCOM is not functioning optimally, you may encounter strange behavior or errors in these tools.
Checking DCOM regularly and troubleshooting any issues is key to avoiding larger problems down the line. Proactively monitoring DCOM can help identify and fix small problems before they lead to wider outages.
Steps to check if DCOM is working§
There are a few easy methods to check if DCOM is working properly in Windows:
Method 1: Using Component Services§
Component Services is a Microsoft Management Console (MMC) snap-in that provides administration tools for COM and DCOM components.
To check DCOM via Component Services:
Open Run dialog by pressing Windows + R and type
comexp.mscto launch Component Services.Expand the Component Services node and navigate to Component Services > Computers > My Computer > DCOM Config.
Right click on DCOM Config and select Properties. Go to the Default Properties tab.
Check if the Default Authentication Level is set to Connect and Default Impersonation Level is set to Identify.
Click OK and check if you can browse DCOM Config without issues to verify DCOM functionality.
Method 2: Using Command Prompt§
You can also check DCOM configuration via the Command Prompt using the dcomcnfg command:
Open Command Prompt as Administrator.
Type
dcomcnfgand press Enter to run the command.Look for the lines “Default Authentication Level” and “Default Impersonation Level” under “DCOM Settings”.
Verify they are both set correctly like in Method 1.
If the output looks correct, it indicates DCOM is working fine.
Method 3: Using PowerShell§
PowerShell provides a simple one-line command to check if DCOM is configured properly:
Launch PowerShell as Administrator.
Run command
Get-ItemProperty HKLM:\Software\Microsoft\Ole -Name DefaultAuthenticationLevel -ErrorAction SilentlyContinue.Check that DefaultAuthenticationLevel returns value 2.
Similarly, run
Get-ItemProperty HKLM:\Software\Microsoft\Ole -Name DefaultImpersonationLevel -ErrorAction SilentlyContinueand ensure it returns 3.If both values match, DCOM is likely configured correctly and working.
Common DCOM issues and troubleshooting tips§
Some common DCOM errors you may encounter and ways to troubleshoot them:
DCOM application not responding - Restart DCOM services, enable network traffic on ports used by DCOM (135, 445), or reboot machine.
“Access denied” errors - Grant permissions to DCOM application, enable remote activation under DCOM Config, or disable firewall blocking DCOM.
RPC server unavailable - Ensure RPC services are running, DCOM protocols permitted in firewall, and endpoints are correctly configured.
DCOM authentication issues - Set proper DCOM authentication settings like shown above and ensure credentials are valid.
Network problems - Check for network instability, congestion, or connectivity issues hampering DCOM communication.
If above steps don’t resolve it, you may need to dig deeper by analyzing DCOM logs or enabling DCOM debugging. Contact Microsoft Support if the problem persists.
Conclusion§
DCOM provides essential communication capabilities for distributed systems and applications in Windows environments. Checking regularly that DCOM is working as intended helps avoid trickier problems down the road. Use Component Services, Command Prompt or PowerShell to easily verify your DCOM configuration. Monitor DCOM functionality and be ready to troubleshoot issues by following the tips outlined above. With robust DCOM connectivity, your networked software components can communicate smoothly.