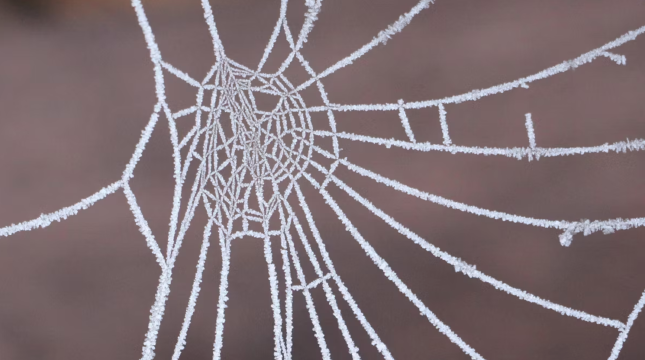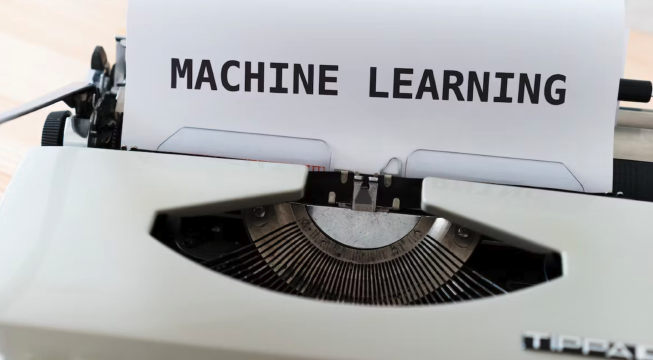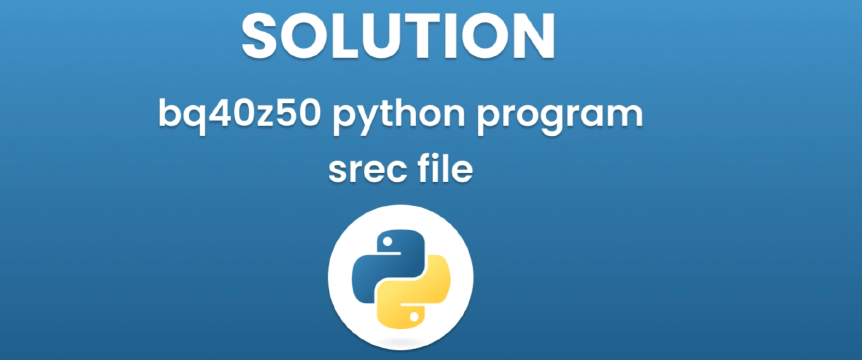Excerpt§
Converting GPT partitioned disk to MBR using Command Prompt and Diskpart allows compatibility with systems requiring MBR while keeping data intact.
Introduction§
GPT (GUID Partition Table) and MBR (Master Boot Record) are two different partitioning styles used to define partitions on a drive. Sometimes, you may need to convert a GPT partitioned disk to MBR. For example, to make it compatible with older systems or certain boot processes that require MBR.
Converting from GPT to MBR can be done without losing data using the Command Prompt and Diskpart utility. This guide will explain what GPT and MBR are, the need for GPT to MBR conversion, and step-by-step instructions to safely change the partition style using CMD commands.
Understanding GPT and MBR§
GPT (GUID Partition Table):
GPT is newer partition style that has advantages over MBR. It uses globally unique identifiers (GUID) to define partitions.
Key features:
- Supports large hard drives over 2TB in size
- Allows unlimited number of partitions
- Provides error checking and redundancy for stability
- Improved security with GUID for partitions
MBR (Master Boot Record):
MBR is the traditional partition style and has certain limitations. The MBR partition scheme uses 32 bit sector addressing, so partition sizes are limited.
Limitations compared to GPT:
- Old 32 bit system, limited to only 4 primary partitions
- Maximum partition size of 2TB
- No built-in error checking like in GPT
- Does not use unique GUID for partitions
The need to convert GPT to MBR§
There can be certain scenarios where converting from GPT partition style to MBR is required:
- To make a drive bootable on older 32 bit Windows systems that only support MBR disks
- For compatibility with tools that do not work with GPT partitions
- To resolve issues with booting to the bootloader or operating system
- To access and recover data from certain partitions and volumes
- When disk size needs to be within MBR limits of 2TB maximum
Precautions before converting GPT to MBR§
Before converting GPT to MBR, some precautions need to be taken:
- Backup important data from the GPT disk as data loss can occur
- Check compatibility of your system, some may have UEFI that requires GPT
- Disable secure boot, fast startup and other relevant features if applicable
- Understand risks of data loss if the conversion fails or is interrupted
Converting GPT to MBR using CMD§
The Command Prompt and Diskpart utility can be used to easily convert a GPT partitioned disk to MBR without data loss by following these steps:
Open Command Prompt as administrator on your Windows PC.
Type
diskpartand press enter. This will launch the Diskpart utility for managing disks and volumes.Type
list diskto view available disks. Identify the GPT disk you want to convert to MBR.Select the GPT disk with
select disk X(replace X with disk number).Use
cleancommand to remove all existing partitions on the disk.Now convert selected GPT disk to MBR with command
convert mbrCreate new partitions on the MBR disk as needed using
create partition primarycommand.Assign drive letters to partitions if needed using
assign letter=X(replace X with letter)Format partitions using
format fs=ntfs quickif you want to quickly format them in NTFS.Type
exitto close Diskpart utility.
The GPT disk is now converted to MBR partition style without losing data.
Verifying the conversion§
To confirm successful GPT to MBR conversion, go back to Diskpart:
Type
diskpartand press enter to launch Diskpart again.Type
list diskand check that the converted disk now shows partition style as ‘MBR’ instead of previous ‘GPT’.Open File Explorer and verify the partitions on that disk are accessible and contain expected data.
If you do not see partitions or cannot access data, the conversion may have failed. You will need to restore your backup or take professional help.
Conclusion§
Converting GPT partition style to the older MBR format allows compatibility with systems and applications that require it. Using Command Prompt and Diskpart makes it straightforward to change GPT to MBR without risk of data loss.
It is important to be cautious, take backups, and follow the steps properly when doing the conversion yourself. Seeking professional help is recommended if you are unsure or encounter any problems.
Overall, with some basic precautions, the CMD method provides an easy way to convert a GPT disk to MBR on Windows to meet specific compatibility needs, while keeping your disk data intact.