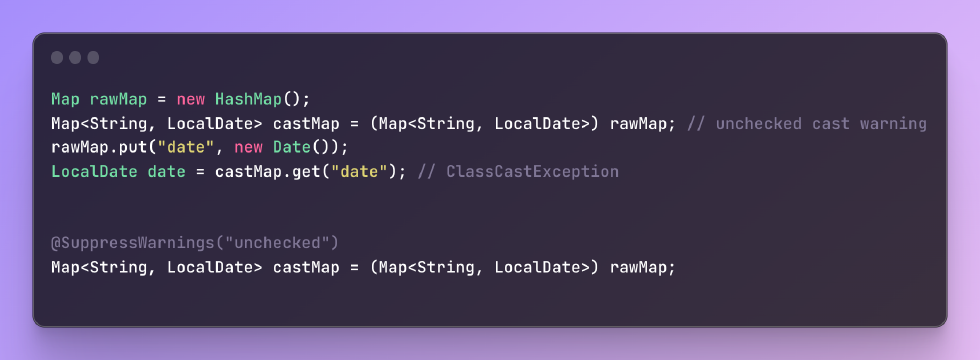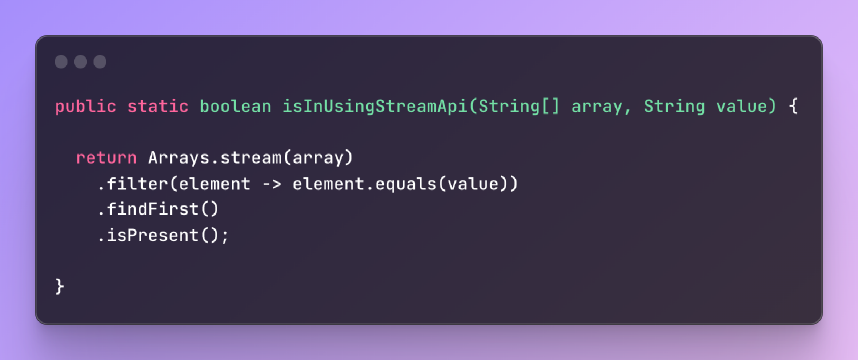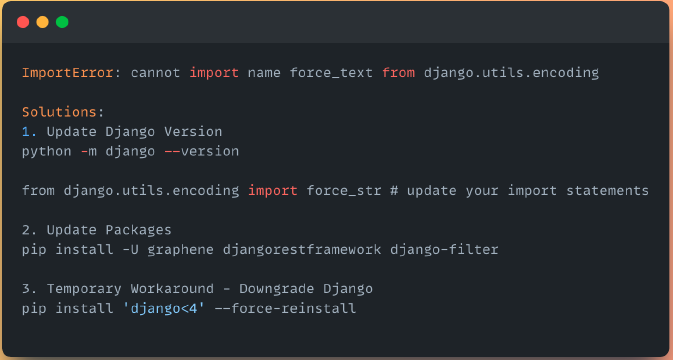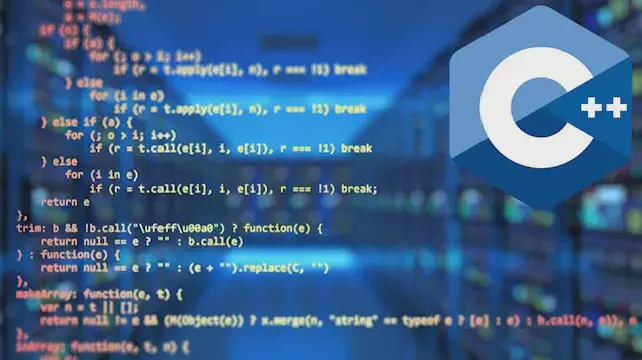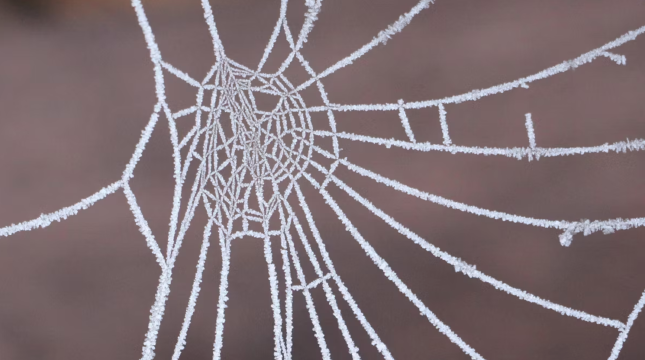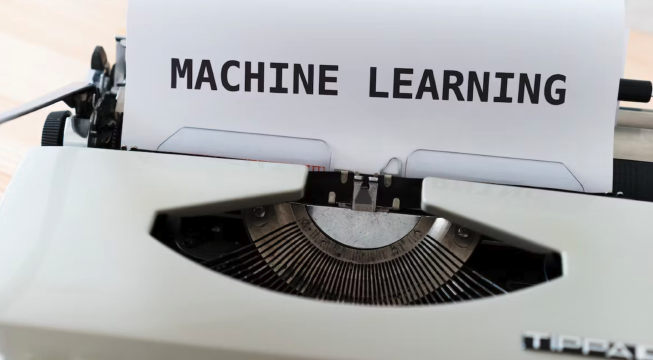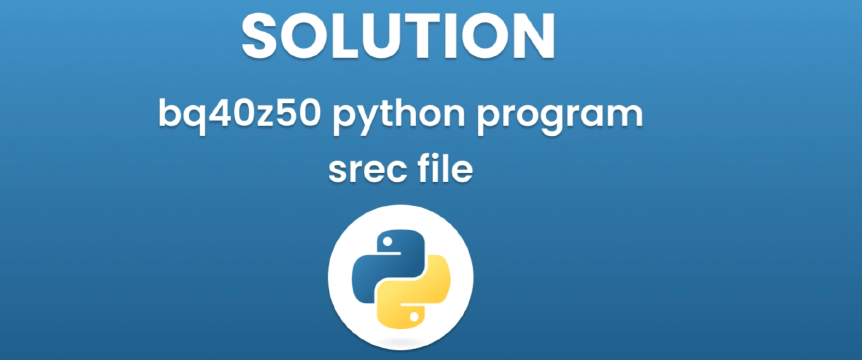Excerpt§
Converting from MBR to GPT partition style allows benefits like increased stability and larger drive support. This guide covers the best MBR to GPT conversion software options.
Introduction§
MBR (Master Boot Record) and GPT (GUID Partition Table) are two different partition styles used for hard drives and SSDs. MBR is the older legacy partition style while GPT is newer and has advantages over MBR like support for larger hard drives.
When initializing a new drive, you can choose between MBR or GPT partitioning. However, if you already have Windows installed with MBR partitioning, converting the drive from MBR to GPT allows you to switch and gain the benefits of GPT. This guide will discuss software options to easily convert MBR to GPT without losing data.
MBR to GPT Conversion Software Options§
There are several good software choices available to convert from MBR to GPT partition style. Here are some top options:
Option 1: AOMEI Partition Assistant§
AOMEI Partition Assistant is a popular all-in-one partition manager that makes MBR to GPT conversion straightforward.
Features and Benefits:
- Intuitive and easy to use interface
- Supports both MBR and GPT drives
- Allows conversion between MBR, GPT, and dynamic disk types
- Converts disks without losing data
- Provides extra features like partition alignment, cloning, and recovery
Step-by-Step Guide:
- Download and install AOMEI Partition Assistant on your Windows PC.
- Launch the software and select the MBR-partitioned disk you want to convert to GPT.
- Right click on the disk and choose “Convert to GPT”.
- The software will check the disk and prompt a warning that data will be lost if conversion fails. Click “OK” to continue.
- The conversion from MBR to GPT will now begin. Wait for it to complete.
- After successful conversion, click “Apply” to save the changes.
Pros:
- Easy to use with straightforward options
- Supports conversion without data loss
- Provides extra features beyond just MBR to GPT conversion
Cons:
- The free version has limited functionality
Option 2: EaseUS Partition Master§
EaseUS Partition Master is another excellent utility for both partitioning hard drives and converting between MBR and GPT.
Features and Benefits:
- Supports MBR and GPT drives
- Allows non-destructive conversion from MBR to GPT
- Simple interface and easy to use wizard guides process
- Provides features like partition management, cloning, formatting, recovery etc.
Step-by-Step Guide:
- Install EaseUS Partition Master on your PC.
- Launch the software and select the drive you want to convert from MBR to GPT.
- Choose “Convert to GPT” option. This will launch the conversion wizard.
- The wizard will warn data loss can occur if conversion fails. Click “OK” to continue.
- On the next screen confirm the layout of partitions after conversion to GPT.
- Click “Proceed” to begin the MBR to GPT conversion process.
- The software will perform the conversion. Wait for completion.
- Lastly, click “Execute 1 Operation” and then “Apply” to save changes.
Pros:
- Easy to use wizard guides the process
- Allows MBR to GPT conversion without data loss
- Has extra features like cloning, recovery, formatting etc.
Cons:
- The free version has limitations in functionality
Option 3: MiniTool Partition Wizard§
MiniTool Partition Wizard is a well-known partition manager that provides an easy way to change partition style from MBR to GPT.
Features and Benefits:
- Supports both MBR and GPT drives
- Allows safe conversion from MBR disk to GPT
- Simple interface for easy MBR to GPT conversion
- Provides various partitioning and disk management functions
Step-by-Step Guide:
- Download and install MiniTool Partition Wizard on your PC.
- Run the software and select the MBR drive you want to convert to GPT.
- Right click on the disk and select “Convert to GPT Disk”.
- A warning prompt will appear that data may be lost if conversion fails. Click “OK”.
- In the next window, confirm the partition layout after GPT conversion.
- Click “Apply” on the top left. This will start MBR to GPT conversion process.
- The conversion will now begin. Wait for it to finish completely.
- Lastly, click “Apply” on the top left again to save changes made to the disk.
Pros:
- Straightforward conversion process
- Allows changing from MBR to GPT without data loss
- Has extra features for disk partitioning and management
Cons:
- Basic free version has limitations in features
Factors to Consider When Choosing MBR to GPT Conversion Software§
When selecting which software to use for converting Windows from MBR to GPT disk, consider these factors:
Compatibility with your operating system: The software should fully support your Windows OS version, whether it’s 32-bit or 64-bit.
User-friendliness and ease of use: Look for a simple interface and automated process that is easy for anyone to understand.
Additional features and functionalities: Software with extra partition management features provides added value.
Customer reviews and ratings: Check reviews to confirm the software is reliable and the conversion process works properly.
Conclusion§
Converting from MBR to GPT partition style allows you to reap the benefits of GPT partitioning like increased stability and support for larger drives. Software utilities like AOMEI Partition Assistant, EaseUS Partition Master, and MiniTool Partition Wizard make the MBR to GPT conversion process simple and hassle-free.
The key is choosing a trusted software based on factors like OS compatibility, ease of use, features, and customer reviews. The step-by-step guides provided help walk through smoothly converting your MBR disk to GPT without data loss. With the right software, it is easy and straightforward to change the partition style from the older MBR to the newer GPT.